この記事はCyberAgent Developers Advent Calendar 2016の19日目の記事となります。
現在は、株式会社アプリボットでUnityエンジニアをしています。 今回は、関わっているプロジェクトで検討したスマホアプリにおける画面姿勢の縦横対応について、そのノウハウについて共有したいと思います。
画面姿勢の縦横対応の必要性について
今日のスマホゲームでは、Portrait(縦画面)またはLandscape(横画面)に固定して提供するアプリが多いです。
私が関わっているプロジェクトでは、画面姿勢が縦・横に応じてUIを出し分け、幅広くのユーザ体験に応えたいということで、画面姿勢の縦横対応をすることになりました。
RectTransformを用いた画面姿勢の縦横対応
今回は、縦と横画面の配置情報をUnityのアニメーションのステートとして保持しておき、 姿勢変更時には各要素の各姿勢の配置情報を元に、それぞれの姿勢をリニアに補完し、要素の移動を実現しました。
RectTransformのアンカーポイントについて
まず、RectTransformのアンカーについて軽く触れておきます。
アンカーとは親のRectTransformに対して、自身のRectTransformをどの位置に固定するかを表すパラメータです。 このパラメータは、Anchor MinとAnchor Maxがx, yの4つ存在し、0~1で正規化されていて、 それぞれ親の幅・高さに対して、左下端(Anchor Min)と右上端(Anchor Max)をどの位置に固定するかを表します。
下記jの図は、Anchor Minに(0.2, 0.2)を、Anchor Maxに(0.8, 0.8)を指定し、親のRectTransformを変形した様子です。 親(半透明な白の矩形)に対して自身(緑色の矩形)のアンカーポイントを元に引き伸ばされている(ストレッチ)ことがわかるかと思います。
Minに(0.2, 0.2)、Maxに(0.8, 0.8)を指定
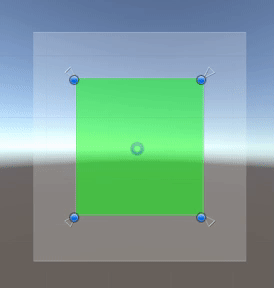
またアンカーポイントの指定にはもう一つ方法があり、MinとMaxに同じ場所を指定することで、幅・高さを固定することができます。 以下はの図は、Anchor Minに(0.0, 0.0)を、Anchor Maxに(1.0, 0.0)を指定(つまりy座標は0で固定)し、高さに100を指定し、親のRectTransformを変形した様子です。 幅や高さを固定したい場合にはこのように指定できます。
Minに(0.0, 0.0)、Maxに(1.0, 0.0)を指定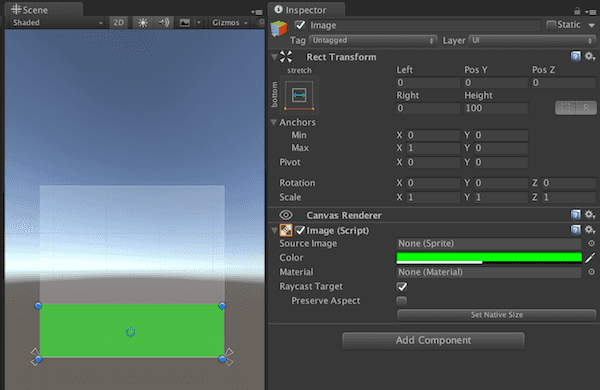
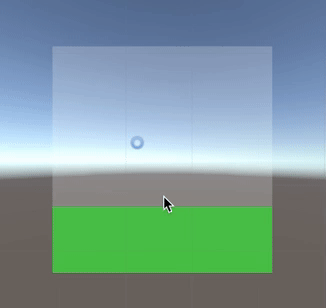
これらを組み合わせてレイアウトを組み立てていきます。
画面姿勢の変更
画面姿勢が変化したときには、今の姿勢から変更後の姿勢の配置情報に置き換えます。 縦横の配置情報をもとに、縦なら横の配置情報に、横から縦ならその逆に、アンカーポイントを変換します。
この時の間のアンカーポイントはリニアに補完し、いい感じ動くようにアニメーションを実現しました。
Unityにおける姿勢変更の検知
Unityでは、UnityEngine.Input.deviceOrientationにより現在の端末の姿勢が取得できます。
また、UnityEngine.ScreenのautorotateToのorientationプロパティをAutoRotationに変更した上で、
autorotateToの真偽値を変更することにより、それぞれの姿勢を許可するかどうかを指定します。
Screen.autorotateToLandscapeLeft = true;
Screen.autorotateToLandscapeRight = true;
Screen.autorotateToPortrait = true;
Screen.autorotateToPortraitUpsideDown = true;
Screen.orientation = ScreenOrientation.AutoRotation;上記のコードを記述することで、任意の姿勢の変更を許可します。
エディタ上での姿勢変更のデバッグ
Unityエディタ上で姿勢変更のデバッグを行うためには、Unity Remoteを用いると便利かと思います。
Untiy Remoteは姿勢変更の入力を受け付けるため、Project Settings > PlayerのDefault OrientationsをAutoRotationに設定しておくと、
その姿勢がUnityEngine.Input.deviceOrientationにより受け取れ、デバッグが容易になります。
エディタ上の画面サイズの変更
Unity Remoteにより姿勢の変更は受け取れますが、エディタ上の解像度の変更は出来ません。 エディタ上では、Sceneビューの左上から手動で解像度の変更を行うことが出来ますが、APIは公開していません。
ですが、リフレクションを用いて無理やりエディタのAPIを呼び出し、解像度を選択することができます。
UnityEditor.GameView.selectedSizeIndexプロパティに、画面サイズ一覧のインデックスを指定することで、エディタ上のゲームビューのサイズを変更できます。
インデックスに対応するオブジェクトはUnityEditor.GameView.GetGameViewSizeで取得することができます。
実相の詳細は、このページが参考になります。